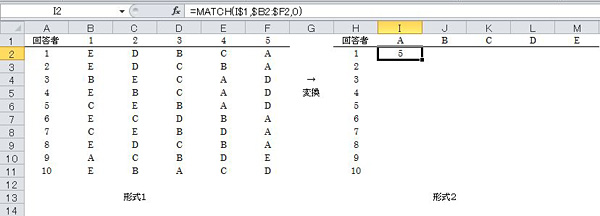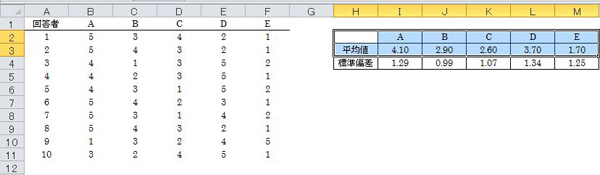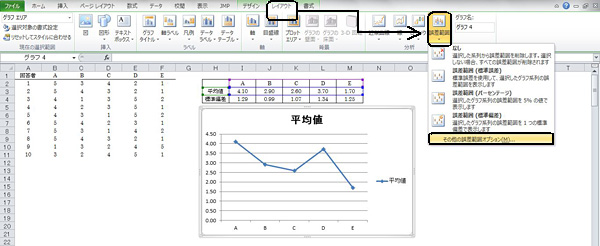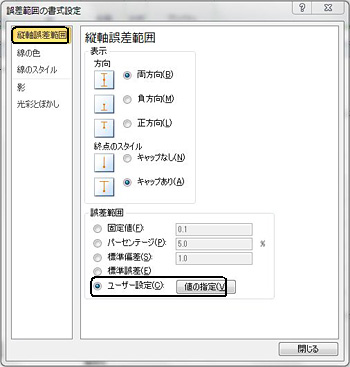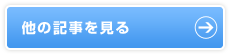|
官能評価におけるデータ解析の基礎(2):順位データの編集と解析
東京情報大学総合情報学部 准教授
内田 治 1.順位データの編集5つのチーズ(A、B、C、D、E)を10人に試食してもらって、おいしい順に順位を付けてもらう試験を行ったとしよう。このときには、後に続く統計解析のことを考えると、次のように入力する必要がある。
すなわち、Aは何位かという順位を入力する。しかし、解答用紙や何らかの都合で、次のように入力していることがある。
この入力形式は、1位は何かという入力の仕方である。そこで、このように入力したデータを最初に示したデータ形式に変換する方法を紹介する。
[セルI2]=MATCH(I$1,$B2:$F2,0)
これをセルI2からM11まで複写すると、データ形式2が完成する。 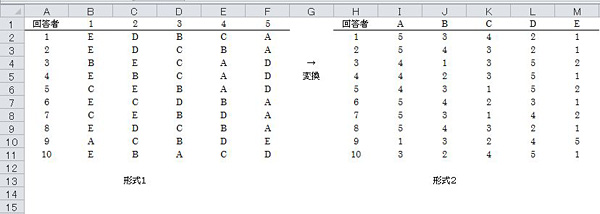
2.順位データの解析
解析1)平均値と標準偏差の算出
チーズごとの平均値と標準偏差を求めることが解析の基本である。 つぎのように関数を入力する。 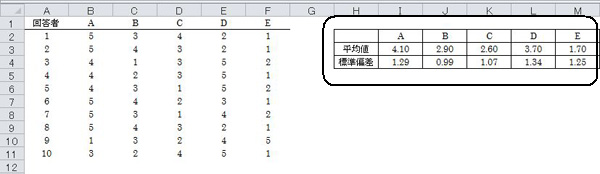
(セルに入力する関数)
[I3]=AVERAGE(B2:B11) ※I3をJ3からM3まで複写 [I4]=STDEV(B2:B11) ※I4をJ4からM4まで複写 解析2)平均値と標準偏差のグラフ 解析1で求められた平均値と標準偏差のグラフを作成する。
(手順)
1)平均値のグラフ作成 セルH2からM3をドラッグし、平均値の折れ線グラフを作成する。
2)標準偏差データの追加
作成されたグラフをクリックし、メニューから[レイアウト]→[誤差範囲]→[その他誤差範囲オプション]と選択する。
つぎのような[誤差範囲の書式設定]ボックスが現れる。
[誤差範囲の書式設定]ボックスへ戻るので、[閉じる]をクリックすると、平均値のグラフに標準偏差が追加される。
レイアウトを整えると、最終的につぎのようなエラーバーチャートが完成する。 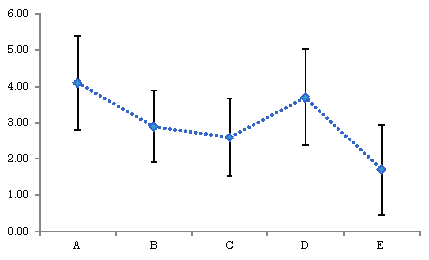
解析3)データの集計
形式2のデータをつぎのような形式に集計する。
データを集計する際には、「COUNTIF」という関数を利用する。
(手順)
つぎのように関数を入力する。 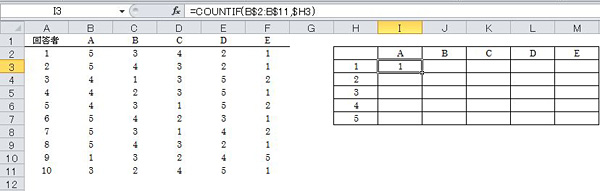 (セルに入力する関数)
[I3]=COUNTIF(B$2:B$11,$H3) 以上のように入力すると、セルI3に「1」と表示され、チーズA(セルB2からセルB11)の中で、Aを1位(セルH3)と評価した人が1人いることがわかる。 これをセルI3からM7まで複写すると、集計表が完成する。 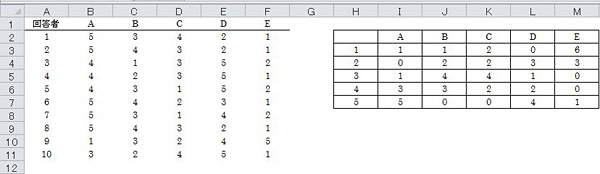 解析4)集計表のグラフ化
解析3の集計表をグラフ化する。 (手順) セルH2からM7をドラッグし、棒グラフを作成する。この時、棒グラフの種類は[2-D縦棒]の 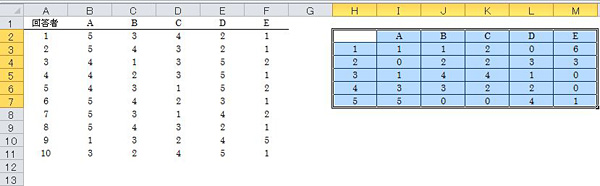 作成されたグラフをクリックし、メニューから[デザイン]→[グラフスタイル]で任意のグラデーションを選択する。(ここでは、青色のグラデーションを選択)

レイアウトを整えると次のようにグラデーションのグラフが完成する。グラデーションを選択することにより、順位が色の濃淡で把握できるようになる。
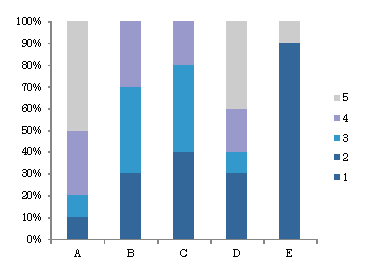
解析5)データの転置
人を列、チーズを行とする形式3のデータへ変換する。
形式3のデータは、形式2のデータの行列を転置したものである。データの行列を入れ替えるときには、「TRANSPOSE」という関数を利用する。
(手順)
セルH2からR7をドラッグし、つぎのように関数を入力する。 ※形式2のデータ配列は11×6である。この配列を行列転置した6×11の範囲をドラッグする。 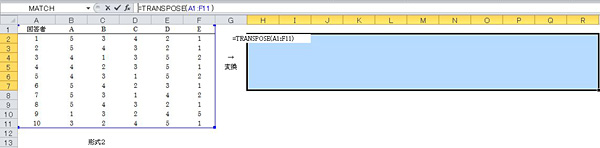 (セルに入力する関数)
[H2]=TRANSPOSE(A1:F11) 入力した関数の「=」の前にカーソルを合わせクリックする。そのまま「Ctrl」+「Shift」+「Enter」を押すと、つぎのようにデータ配列が入れ替わる。 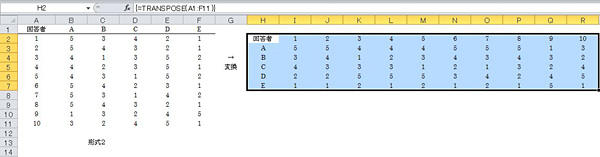 解析6)相関行列の算出
解析5で行列を入れ替えた形式3のデータ表にもとづいて、回答者同士の相関行列を算出する。 Excelで相関行列を求めるときには、[分析ツール]を利用する。 [分析ツール]はエクセルのアドイン機能である。 (手順) メニューから[データ]→[データ分析]と選択すると、[データ分析]ボックスが現れるので、[相関]を選択して[OK]をクリックする。 
続いて[相関]ボックスが現れるので、
[入力範囲] →「$I$2:$R$7」 [データ方向]→[列] と設定し、[先頭行をラベルとして使用]に 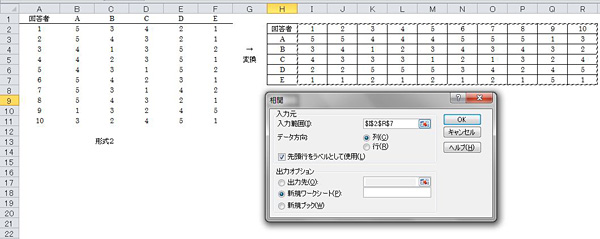
つぎのように、新規ワークシートに相関行列が作成される。
回答者9は、他の回答者とマイナスの相関係数になっており、順位の付け方が異質であることが読み取れる。
今回、7月号と8月号で、官能評価データを統計的に解析するための基本的な方法を紹介してきました。
官能評価のデータは人の感覚を使って得たデータですから、測定器を使って得たデータよりも、個人差や外部環境の影響を受けやすいものです。 したがって、統計的方法の選択に関して、あまりに厳密性を求めても意味がない反面、感覚を使って得たデータであるからこそ、科学的に、すなわち、 統計学的に解析をして、結果に普遍性を持たせることが重要です。 略歴内田 治(うちだ おさむ) サナテックメールマガジンへのご意見・ご感想を〈e-magazine@mac.or.jp〉までお寄せください。 |
| Copyright (C) Food Analysis Technology Center SUNATEC. All Rights Reserved. |